
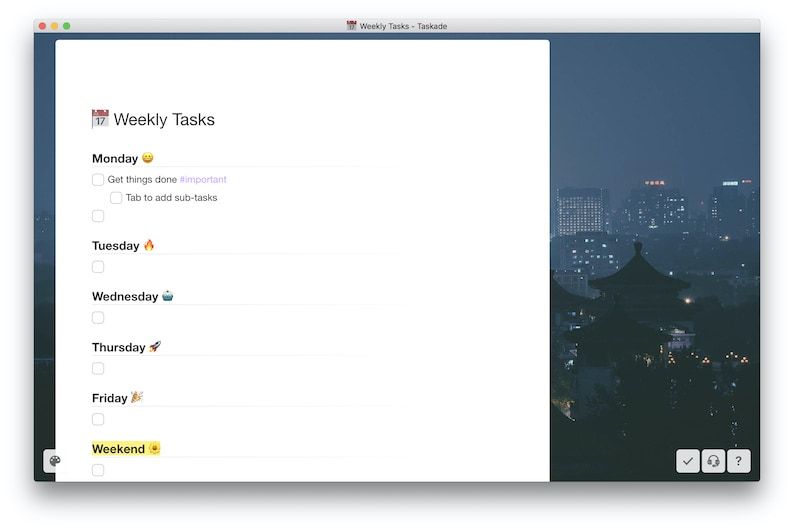

Most of the time, you will want to use a blank project. If you click the drop-down arrow on the “New” button, you will see a couple of options: To add a new project in Taskade, click on the “New” button. That is why you need to be very deliberate on how you manage team members permissions and workspaces. Anyone who is enabled for the workspace can see and potentially edit (if they are an Editor) any project in the workspace.
#Taskade sign up how to
Now let’s learn how to add content to our workspace. Once your workspace is created, you should see a screen like the one shown above. They cannot create or edit projects or templates. Viewers can only comment and chat in projects. When sharing a workspace in Taskade, there are two levels of permissions you can give a user or group:Įditors can create and edit projects, templates but cannot manage workspace settings (only the workspace owner can do that). Invite Link Sharing a workspace in Taskade.You can share access to your workspace with others by inviting them via: You will be presented with the option to share this workspace with others. Once you have the name and color selected, click on the “New Workspace” button. Give your workspace a name and select a color. You should now see the “Create a Workspace” dialog box like the one shown above. To create a new workspace, click the “+” button. Listed in this column will be all of your workspaces.
#Taskade sign up plus
In the left panel, you should see a “Workspaces” column with a “+” plus button to the right. Creating a new workspace in TaskadeĬreating a new workspace is easy. Workspaces in Taskade are functional areas that can represent projects or common tasks that you (or your team) work on. The first thing you will want to do is create a new workspace. You should now have your account completely setup and ready for use as shown in the screenshot above.
#Taskade sign up free
You can either pick the monthly or yearly billing option for the paid account or click the “Continue with our limited version” option to use the free option for Taskade. If you have two-factor authentication enabled on your Google account, go to the device you are using for two factor and allow the connection.
#Taskade sign up password
Next, enter your password and click the “Next” button. Google Password Screen for Taskade sign up Enter your email address for Gmail and click the “Next” button. We will be using the Google signup option. The “Sign up with Google” option allows you to sign up using your Google account while the “Sign up with Email” option uses your email address to create a Taskade account. There are two ways to sign up for Taskade: Simply go to the Taskade website and sign up. The first thing you want to do, if you haven’t done so already, is to sign up for Taskade. Now let’s get started with the tutorial! Getting Started with Taskade Taskade Web Site I use 1Password for all my passwords and it really makes managing all my passwords simple.įor more information on 1Password and to get a 14-day free trial, go to 1Password at the link below:ġPassword – The world’s most-loved password manager To learn more about Skillshare and its vast library of courses and get 30% off, click the link below:ĭo you use the same password for multiple sites? Do you have trouble remembering all your passwords? You should try 1Password! 1Password is secure and allows you to log in to sites and fill forms securely with a single click. Skillshare is an online learning platform with courses on pretty much anything you want to learn. This step-by-step tutorial will teach you everything you need to know to get started being productive in Taskade.īefore we get started with the tutorial, if you are looking to learn more about apps like Notion, Todoist, Evernote, Google Docs, or just how to be more productive (like Keep Productive’s awesome Notion course), you should really check out SkillShare.

Given that there is a lot you can do in Taskade, it can be easy to become discouraged or to not be sure where to start. Taskade is an all-in-one productivity service that combines task management, project management, kanban boards, and mind maps in one application.


 0 kommentar(er)
0 kommentar(er)
